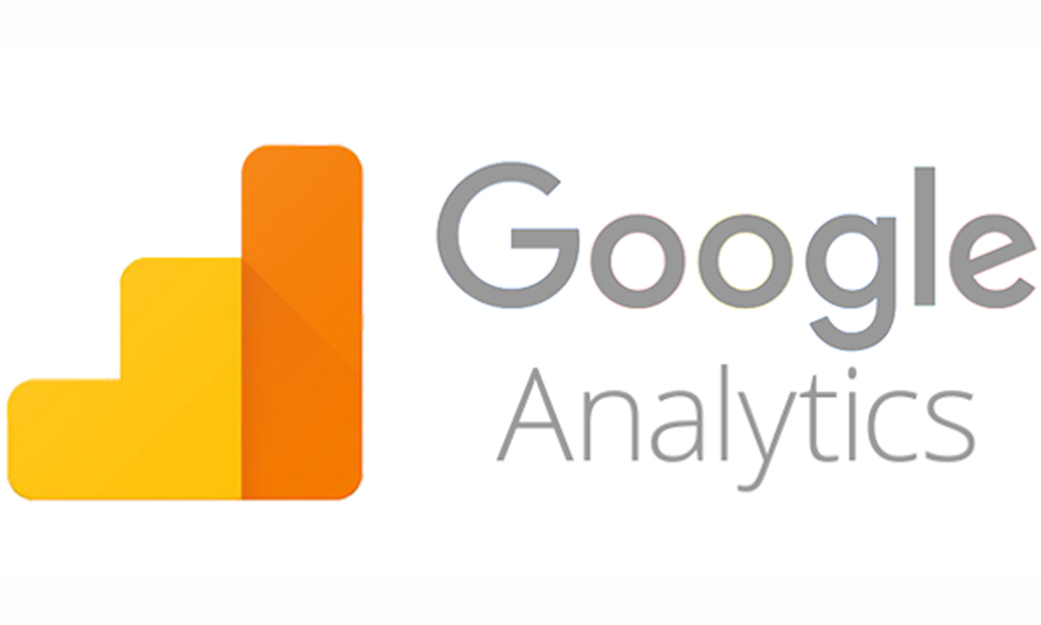
How to Add Google Analytics to Your WordPress Web site
November 20, 2023How to Add Google Analytics to Your WordPress web site
Essentially each website uses Google Analytics to tune guests. It’s vital for bettering your site by means of inspecting site traveler habits. Then one should know how to add Google Analytics to your website.
For people who are not sure what Google Analytics is or a way to video display website habits, have no worry. I am here to aspect all of this for you.
As a delivered bonus, I am going to demonstrate you a way to add Google Analytics to your WordPress site so that you can get in on the motion and start making your website more suitable from the ground up.
What’s Google Analytics and Why Should You Care?
Google Analytics is a free site tracking provider designed to give you statistics about web site site visitors, conversions, consumer conduct, and greater.
As an example, here are one of the crucial things Google Analytics tracks:
- Pageviews. The number of persons that visited a particular page and how many clicks during their session.
- Sessions. The number of pleasing web site Visitors that come to your web page. Session duration and Pages Per Session. How long a site Visitor stays on your web site before leaving and the way many internet pages they visited right through their session.
- Traffic Supply. The foundation of your site guests – organic search (SEO), paid search, social media, referrals (aka one-way links), and direct site visitors.
- Gols or Conversions. What number of website companies comprehensive a specific motion to your site (e.g. how many people subscribed to your newsletter).
- Bounce Rate. How many web site friends come to at least one webpage to your site and instantly leave.

Furthermore, Google Analytics accommodates into their carrier an intuitive dashboard, complete with all of your website’s metrics, segmentation capabilities for inspecting corporations, custom reports for managing particular metrics, e-mail-based sharing and conversation means, and integration with different Google items like AdWords. Why be sure to Use Google Analytics
Google Analytics serves as a valuable digital advertising and marketing tool for monitoring how helpful your online marketing thoughts are, what classification of content your target audience is drawn to, what pages can be affecting your web site’s bounce costs, how your web page is performing, and what the normal user event is like for web page friends.
In short, Google Analytics Measures:
- Who. Who visits your website, where are they observed geographically, and what are the everyday demographics?
- What. As soon as in your web page, what do web page friends do, how long do they dwell, and when do they depart?
- Where. The place are the vast majority of your web page company coming from?
- Google search outcomes, Google paid advertisements, social media networks, different sites, and direct visits are the right areas.
- When. When are the site companies undoubtedly to seek advice from your site in terms of days of the week, times of day, and so forth?
- Why. Discover why website friends start when they do. Or, why your email list now not converting? Lastly, why are visitors no longer interacting along with your webpages?
By using answering these key questions, that you would be able to dramatically increase your chances of increase and success.
Stepwise process for adding Google Analytics code to Your WordPress web site:
Step1: register With Google Analytics
Step one in adding Google Analytics to your WordPress web page is to get a Google Analytics account.
To get this done, please visit the Google Analytics sign up page. If you already have a Google Account, quite simply sign up. If you don’t, you’re going to need to create an account to proceed.
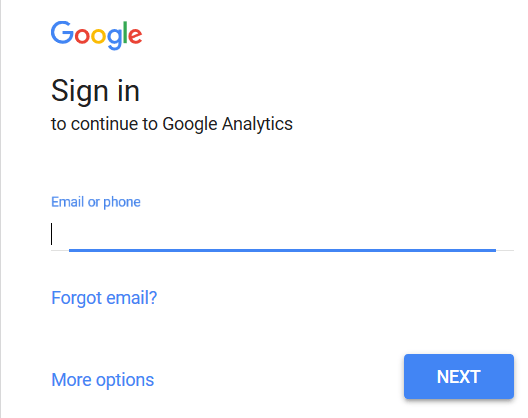
Step 2: Installation of Google Analytics
After getting a Google Account, with ease login. you’re going to then see a display merchandising you to sign up for Google Analytics. Comply with the steps by using first clicking on sign up.
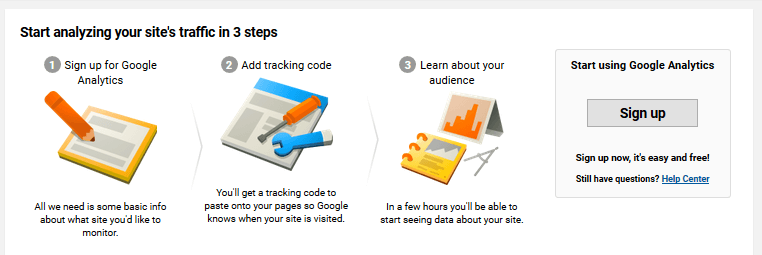
On the next display, you may have the choice of what to tune. make sure to click on the website.
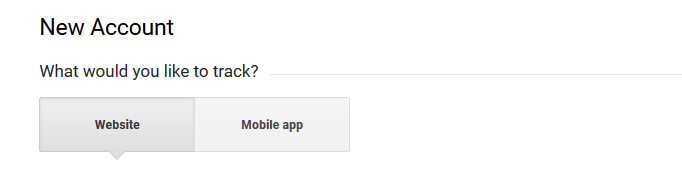
From there, enter your account advice – Account identify, website name, website URL, industry category, country, and Time Zone.
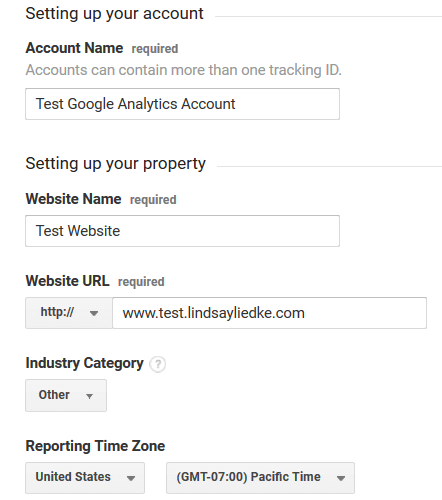
Next, quite simply scroll to the backside and choose to Get monitoring id. agree to the Google Analytics Terms of the carrier to proceed.
Step 3: Get the tracking identity.
After accepting the phrases of provider, you will see a monitor that has your Google Analytics monitoring code.
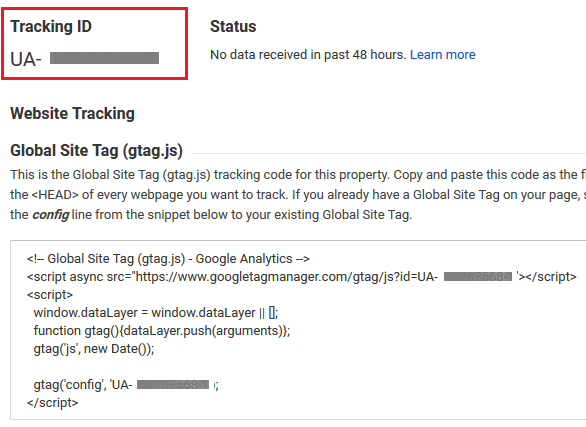
Here is the code you are going to generate and paste into your WordPress web site, counting on the formula you decide to use.
Step 4: Add Google Analytics to Your Site
Now that you’ve your Google Analytics tracking id competent, it’s time to add Google Analytics to your web site.
Even though there are a variety of ways of doing this, I am going to use one of the vital normal methods the usage of a WordPress plugin called MonsterInsights.
What is MonsterInsights WP plugin?
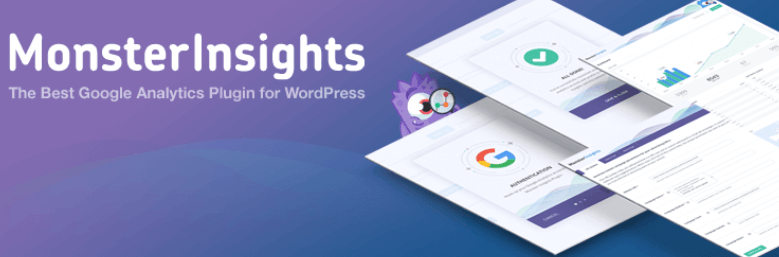
MonsterInsights is probably the most popular Google Analytics plugin for WordPress. With 1 million lively installs, it has developed into the go-to plugin for adding Google Analytics to any WordPress web page with no trouble.
Truly, it has a quick and simple setup that lets you see your web site’s statistics within the admin component to your WordPress dashboard, all in real-time.
Step 5: Set up and Prompt MonsterInsights
Navigate to Plugins > Add New and search for MonsterInsights.
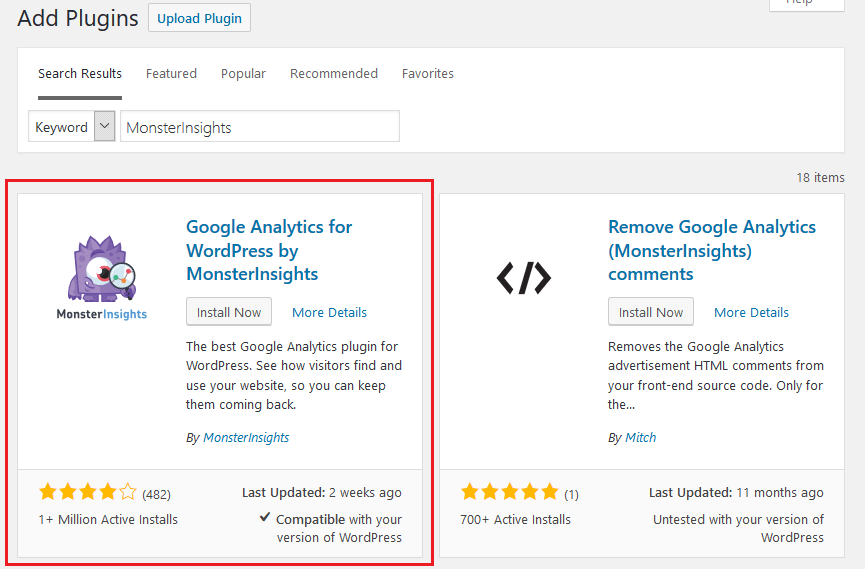
Click on Install Now after that activate the plugin.
Step 6: Configure MonsterInsights
To configure your plugin, navigate to Insights > Settings. Subsequent click on the button to authenticate your Google Account.

You’re going to then see a screen for authentication:
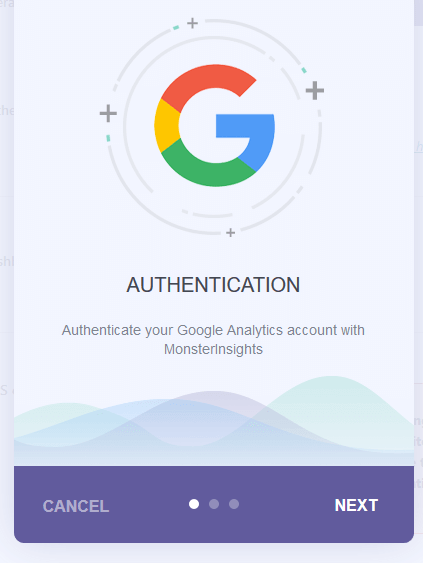
Click subsequently to proceed. Then, click on the click to Get Google Code.
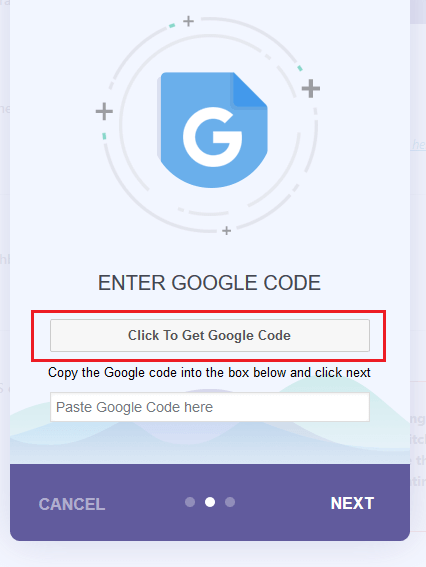
You will see a popup prompting you to log into the linked Google Account for your site. Login, after which select permit so MonsterInsights can entry your Google Analytics data.
you’re going to then see your Google code.
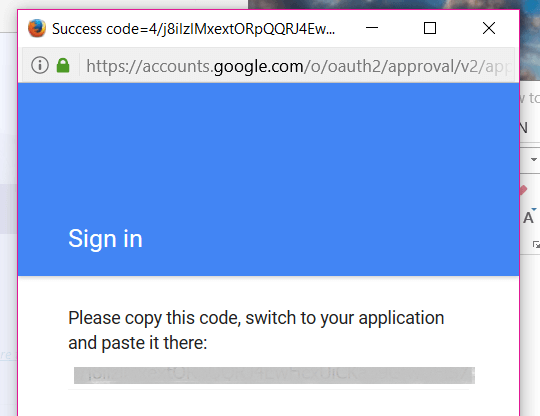
Copy and paste it into the Google code section in your website. Opt for next. From there, opt for the web page profile you can want to add Google Analytics to from the dropdown menu. Here’s actually the handiest crucial if in case you have multiple web sites associated with your Google Account.
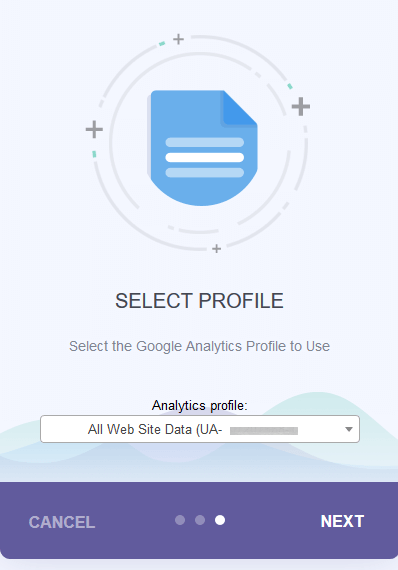
Again, click on on next.
You probably have followed all of the steps efficiently, you will see a performed reveal:
And that’s it. Now you have got Google Analytics brought to your web site.
Remember, it is going to take Google Analytics a while (about 24-48 hours) to start gathering strong facts concerning your site.
As soon as this occurs, you will be in a position to access those statistics directly out of your WordPress dashboard. conveniently navigate to Insights > reports.
it is going to seem to be something like this:
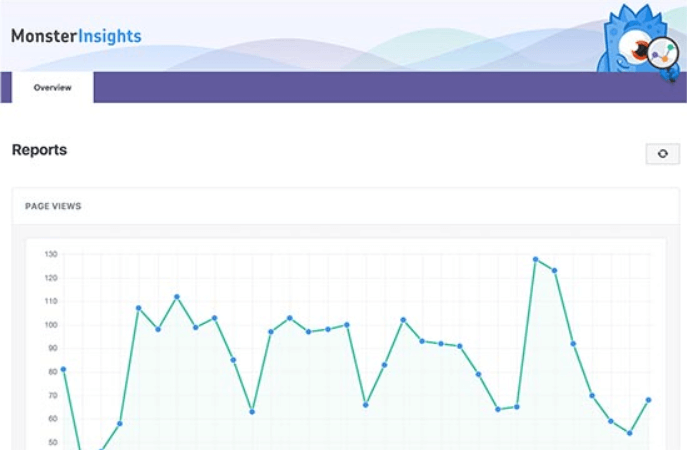
Final Words
Altogether, including Google Analytics to your WordPress site is very handy the use of the MonsterInsights plugin. And, due to the fact it is free to make use of and is relied upon by using so many WordPress clients, there is very little risk in doing so.
The comfort of having the most critical metrics concerning web site guests habits on your web site to your WordPress dashboard is unbeatable. you can conveniently track how your site is doing and make changes appropriate then and there.
So, check it out and give it a are trying. You may well be shocked to be trained in the things which are doing well, and the issues that want improvement.